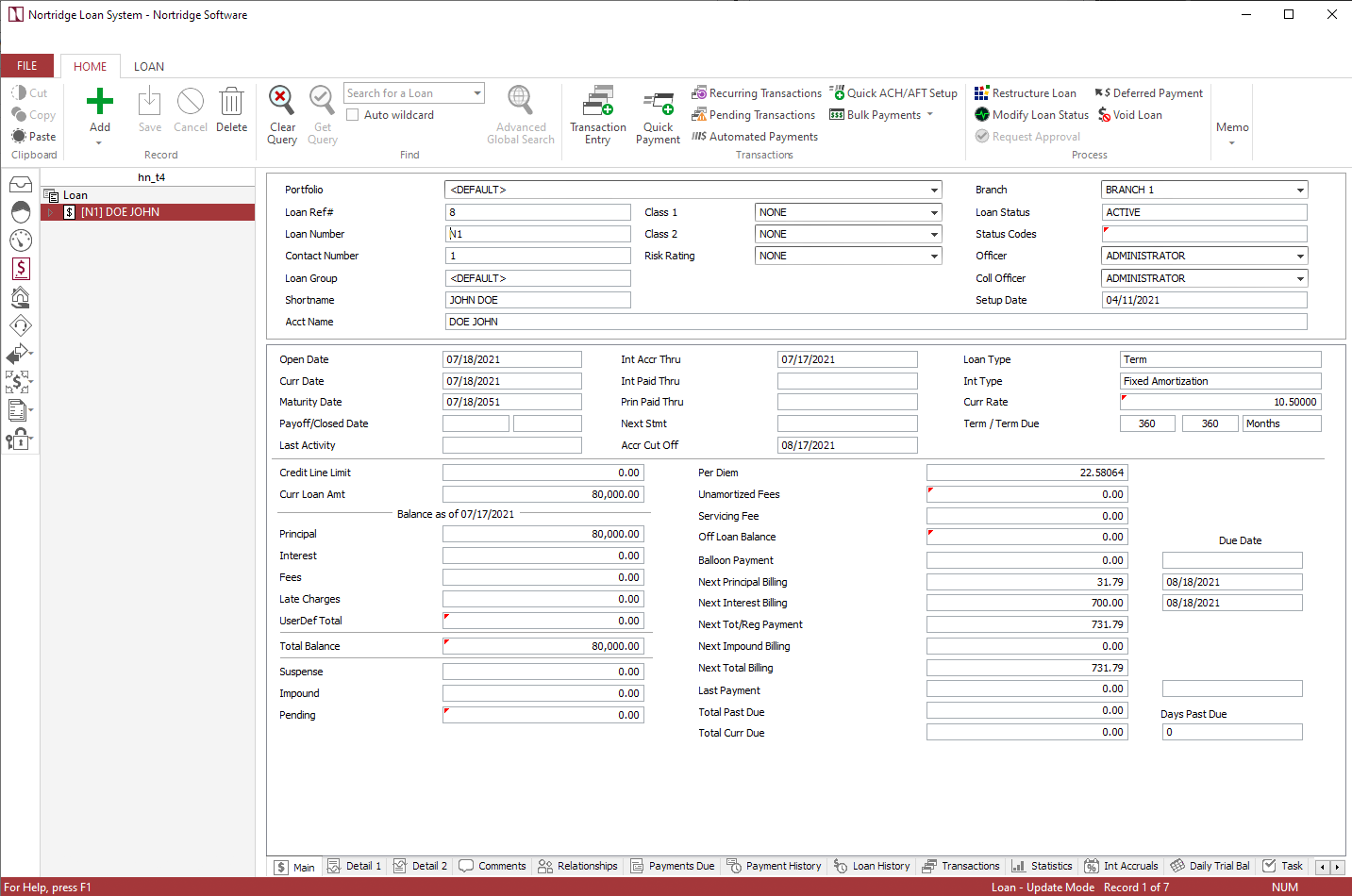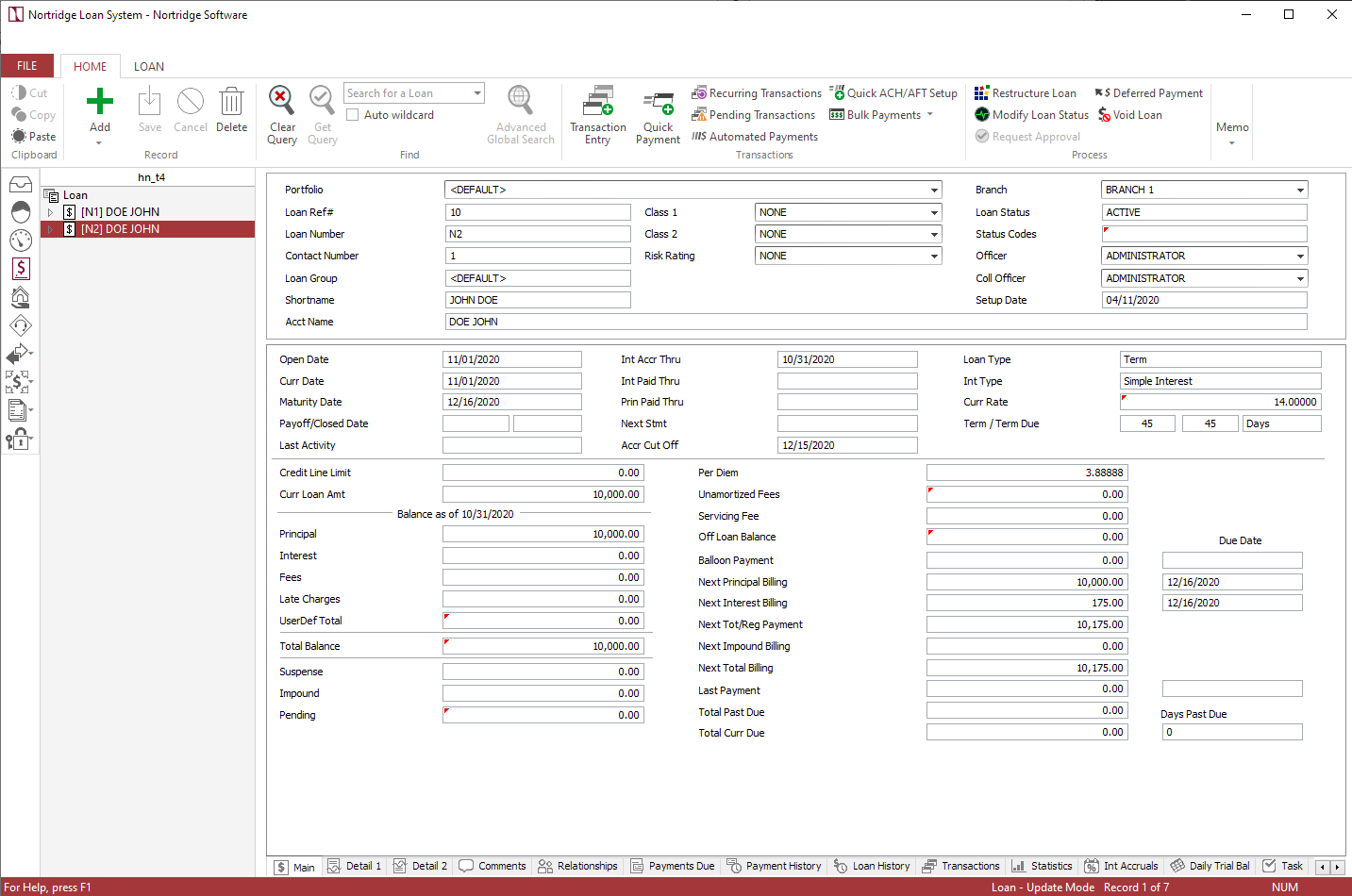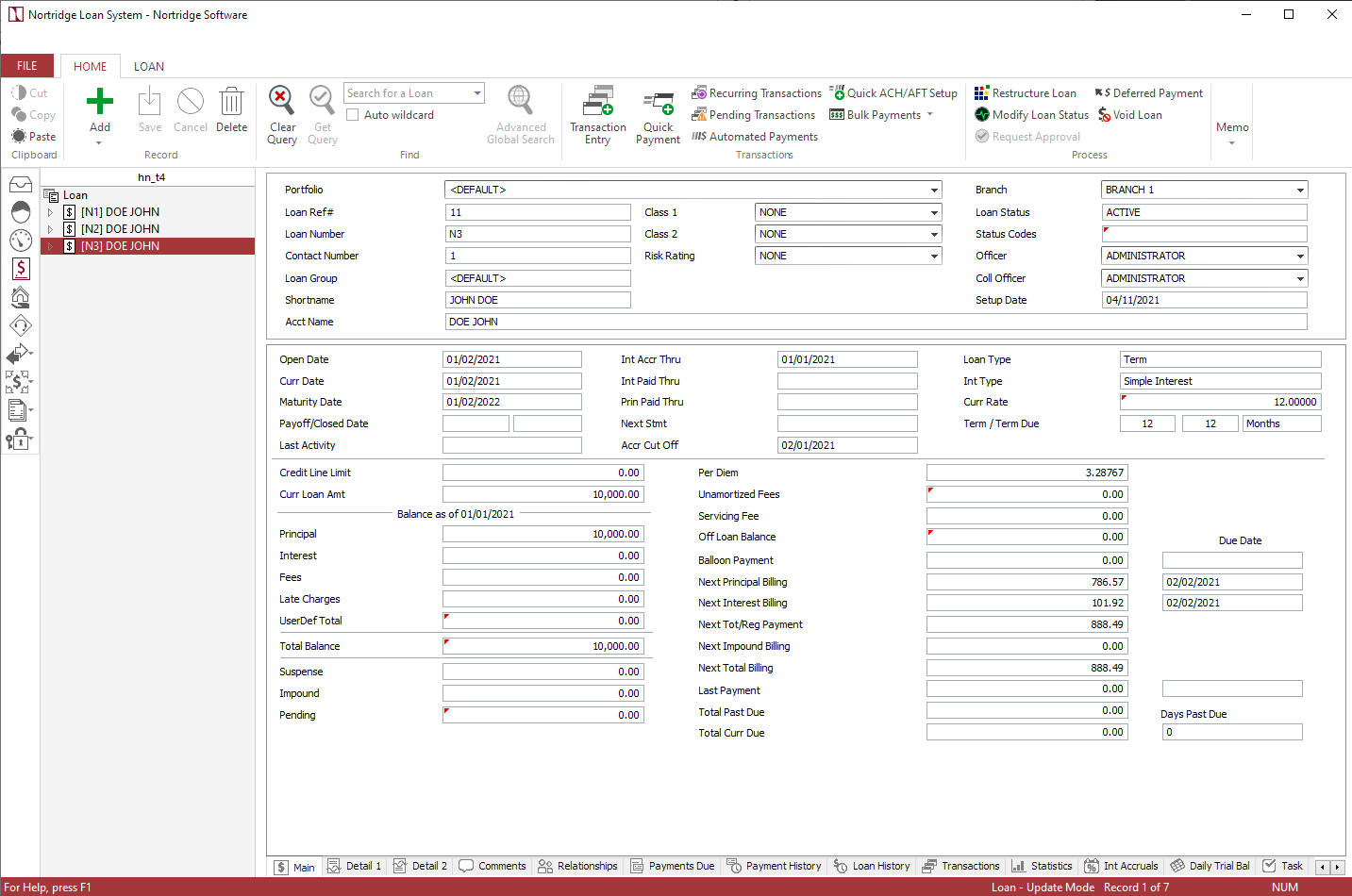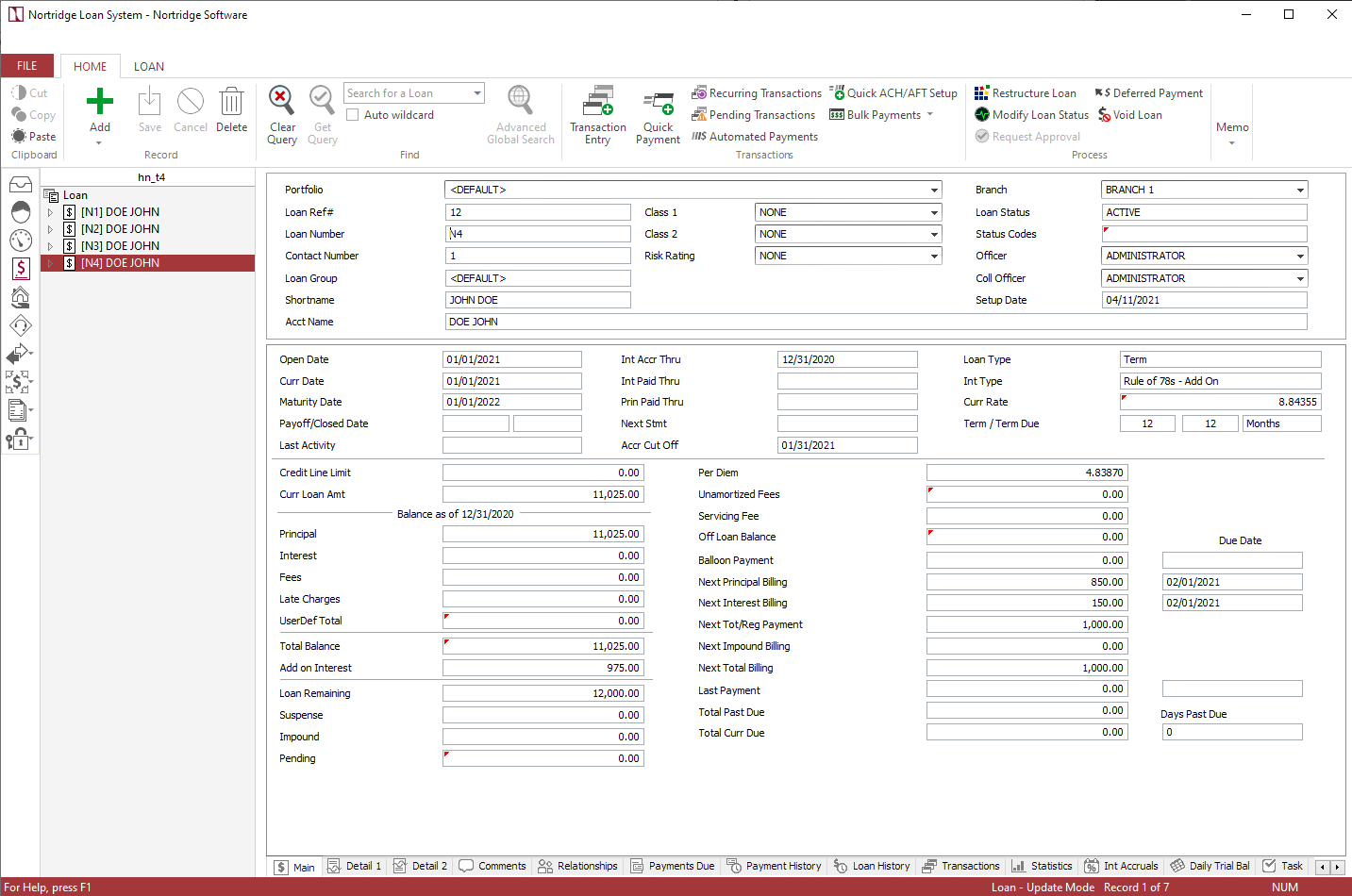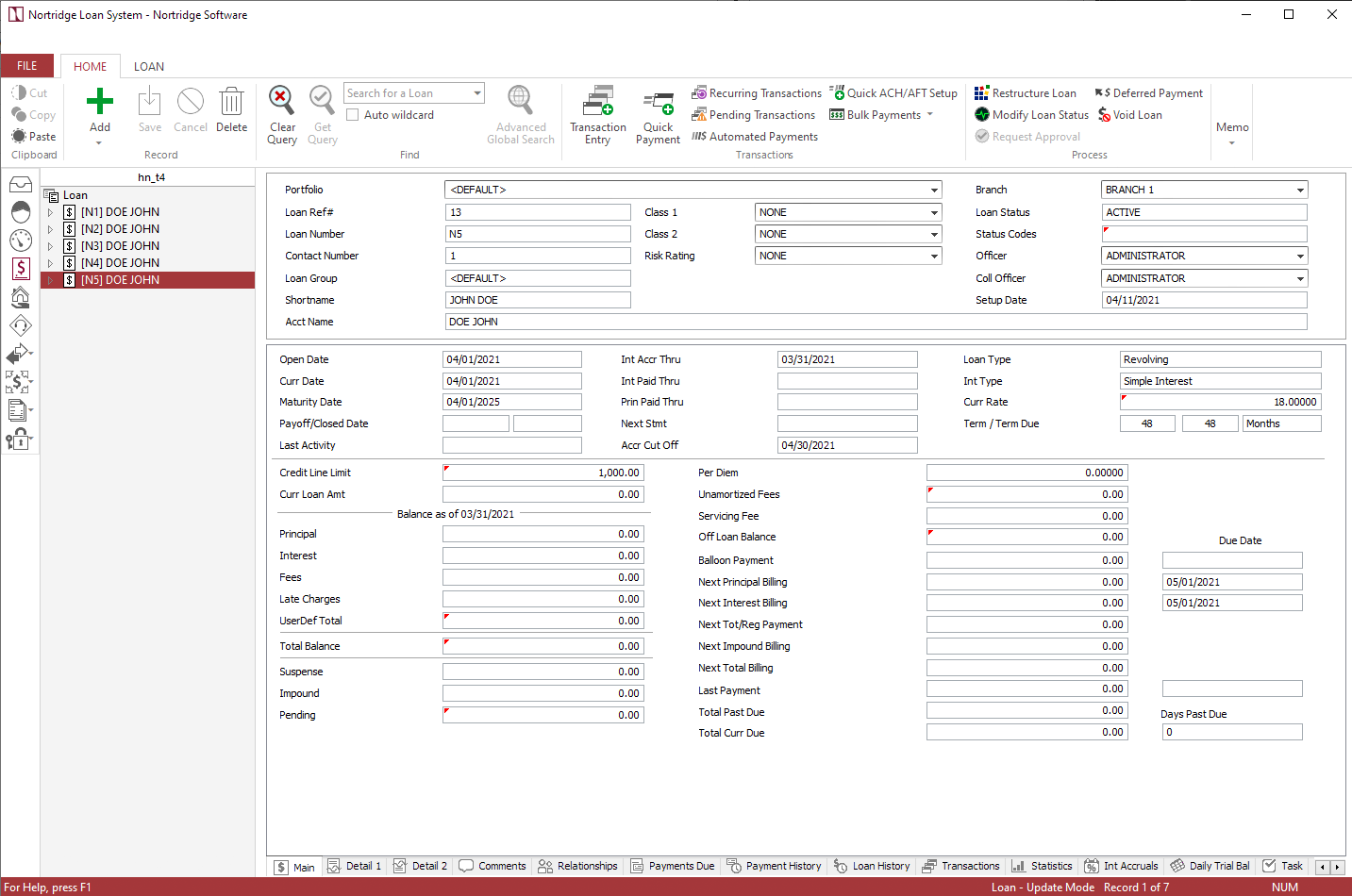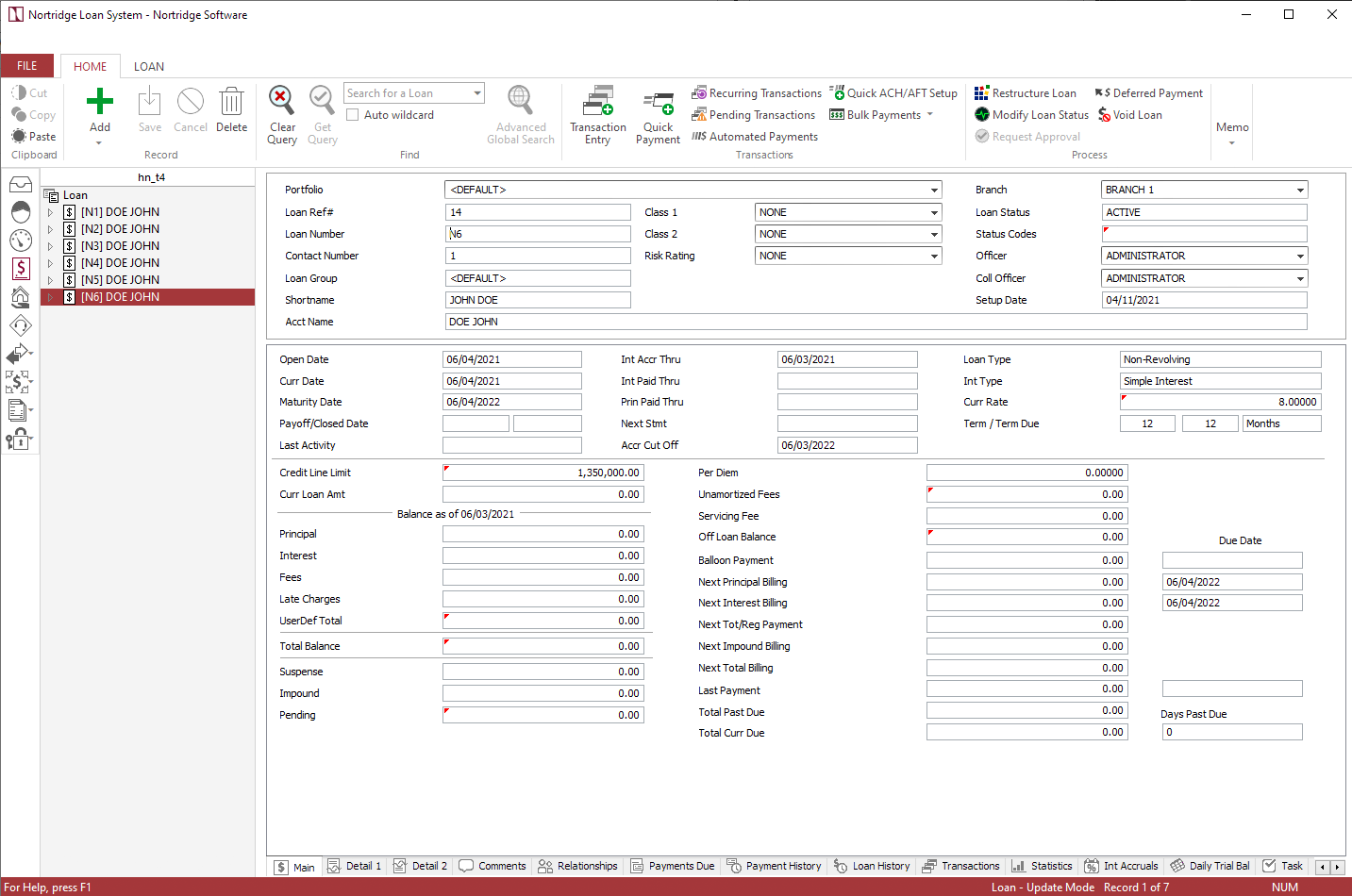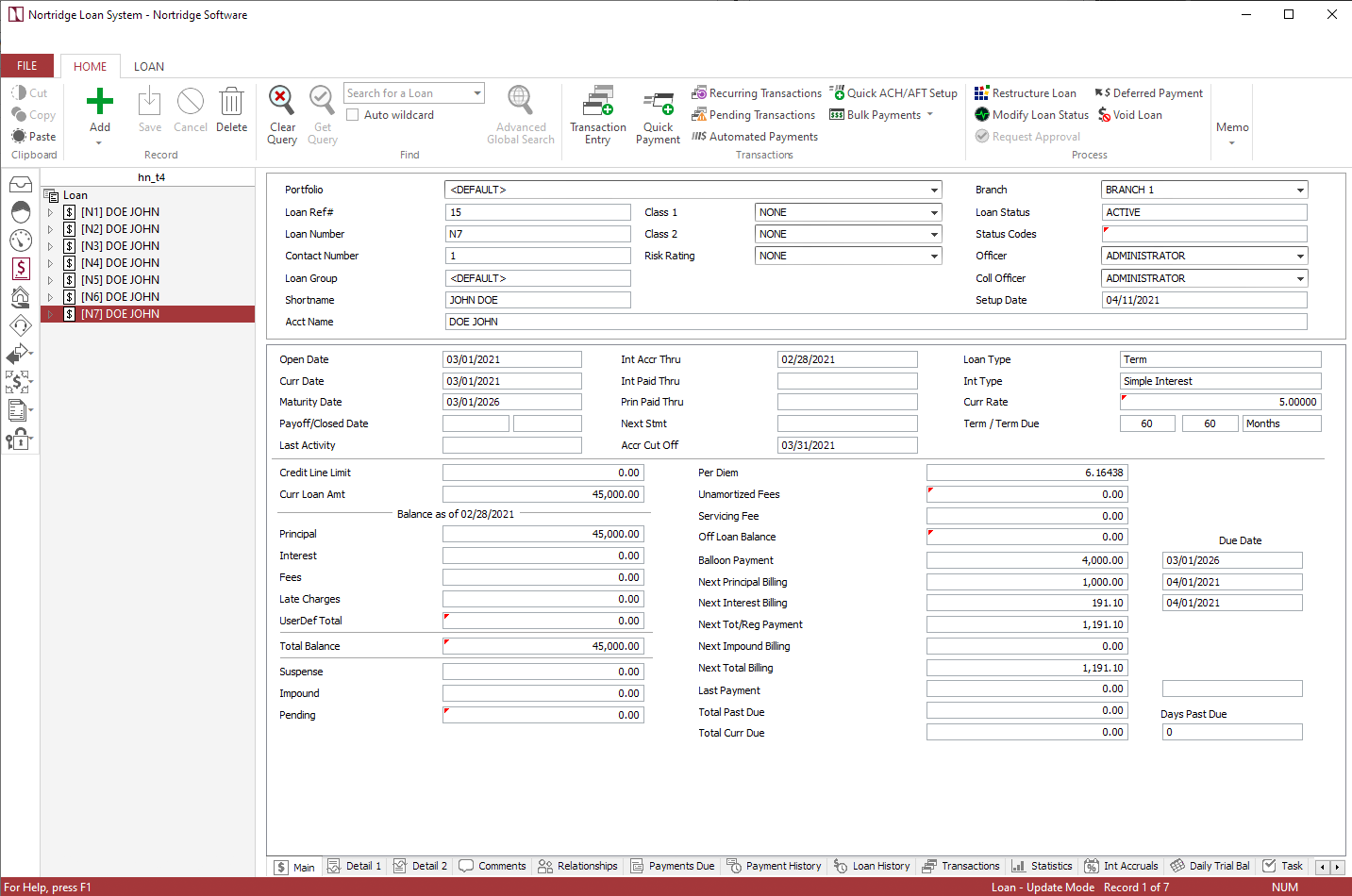Entering a Loan
The following examples are a complete step by step walk through of common loan types.
This example is a complete walk through of all of the steps required to enter a simple, fixed amortized, mortgage loan. The example uses specific amounts and dates, and so care must be taken to make the appropriate adjustments if using the example to aid in entering real mortgage loans.
Assume the following situation:
On July 18, 2021, a bank loaned $80,000 for a refinance of a single family home. It is a 30 year fixed amortized mortgage with an interest rate of 10.5%. The assessed value of the home was $190,000. The loan will be repaid in 360 equal amortized payments as calculated by the loan system using the standard amortization equations (See the Equations and Procedures article in the Appendix of the NLS Help System).
Begin by querying your list of contacts for the borrower and click to highlight the contact in the contact list. Click  under
under  on the ribbon bar and select Add New Loan from the drop down menu. A new loan will be added to the currently selected contact.
on the ribbon bar and select Add New Loan from the drop down menu. A new loan will be added to the currently selected contact.
In the Add New Loan window that opens, enter a loan number. Other parameters, such as account name and TIN, will be filled in automatically from the current contact’s existing information.
Main Tab
An Amortized Mortgage loan is a type of Term Loan, so we will leave the Loan Type as Term.
Enter 80,000 in the Net Loan Amount field.
Select Fixed Amortization from the Interest Method drop down list.
Enter 10.5 in the Interest Rate field.
Set Payment Period to Monthly.
Enter 07/18/2021 in the Origination Date field.
Leave the Term Type field set to Months.
Set the Term to 360.
Set the Term Due also to 360.
The Maturity Date field will automatically be updated accordingly.
Select the Collateral checkbox . This will add a Collateral tab on which we will later be able to enter information about the value of the home.
The Payment Amount field has been automatically filled in based on the 360-month amortization of $80,000 at 10.5%.
The Main tab should now look like the following example:
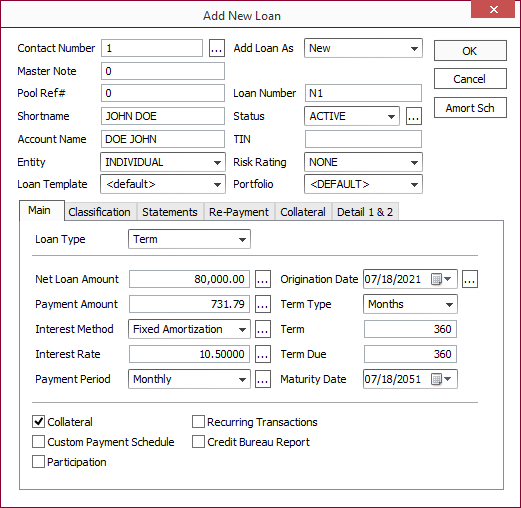
Classification Tab
Select the proper Loan Group, Loan Classes, and Officers for your loan. Your lending institution should have procedures in place to determine which are used for this loan. Their settings are not relevant to the discussion of setting up different types of loans, other than to note that they should be entered at this point in the process.
Statements Tab
Select the billing cutoff. This will determine the day on which a payment is billed.
Example
If the billing cutoff is –10, and the next payment is due on August 18, then that payment will bill on August 8.Select the statement code (or codes) and the late fee code that your company procedures have determined shall be used for this type of loan.
Re-payment Tab
Generally the default payment distribution should be left as your system administrator has defined it, so you should not need to make any modifications on this tab.
Collateral Tab
Click Add and select the Collateral Code that represents real estate (if you are doing real estate loans, then your system administrator has probably set up such a collateral code).
Click over to the Values sub-tab and enter the value of the real estate collateral.
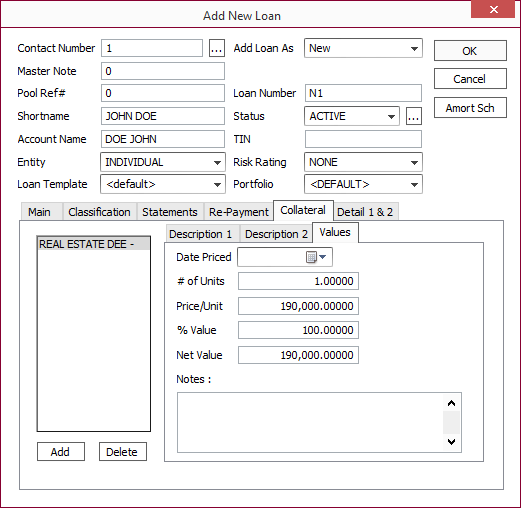
Detail 1 & 2
The Detail tabs contain the user-defined fields for the loan account. No user-defined fields are required for this example.
Click OK to save the loan.
This example is a complete walk through of the steps required to enter a simple, short term, Single Payment Loan, or “Consumer Time Loan.” The example uses specific amounts and dates, and so care must be taken to make the appropriate adjustments in using the example as an aid in entering real loans.
On November 1, 2020, a bank loaned $10,000 for 45 days at a simple interest rate of 14% a year, to be repaid at the end of 45 days (December 16, 2020) with a single payment. The daily interest rate is to be calculated based on a 360-day year. For information on “Interest Year Calculations,” see the appendix of the NLS Help System.
Begin by querying your list of contacts for the borrower and click to highlight the contact in the contact list. Click  under
under  on the ribbon bar and select Add New Loan from the drop down menu. A new loan will be added to the currently selected contact.
on the ribbon bar and select Add New Loan from the drop down menu. A new loan will be added to the currently selected contact.
In the Add New Loan window that opens, enter a loan number. Other parameters, such as account name and TIN, will be filled in automatically from the current contact’s existing information.
Main Tab
A Consumer Time Loan is a type of Term Loan, so we will leave the Loan Type as Term.
Enter 10,000 in the Net Loan Amount field.
Click  next to Interest Method to bring up the Accrual pop-up window with more in-depth Interest Method information.
next to Interest Method to bring up the Accrual pop-up window with more in-depth Interest Method information.
Interest Method
Set Interest Year to ACT/360. This will cause our loan to assess interest every day at a per diem rate that assumes that there are only 360 days in a year. In effect, the daily interest assessed is equal to the Principal times the annual interest rate divided by 360.
Once that change has been made, the Accrual pop-up window should look like the one shown below.
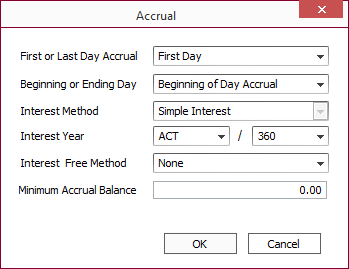
Click OK.
Enter 14 in the Interest Rate field.
Click  next to Payment Period to bring up Payment Determination pop-up window with more in-depth Payment Period information.
next to Payment Period to bring up Payment Determination pop-up window with more in-depth Payment Period information.
Payment Period
Since we have a single payment for the entire loan, we set the Amort Method to Not Applicable and we set both the Interest Period and Principal Period to Maturity.
Once those changes have been made, the Payment Determination pop-up window should look like the one shown below.
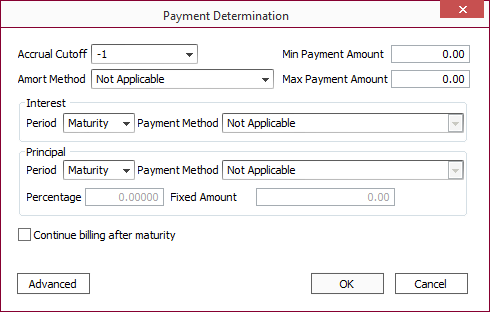
Click OK.
Enter 11/01/2020 in the Origination Date field.
Set the Term Type field to Days.
Set the Term to 45.
Set the Term Due to 45.
The Maturity Date field will automatically be updated accordingly.
The Main tab should now look like the example shown below:
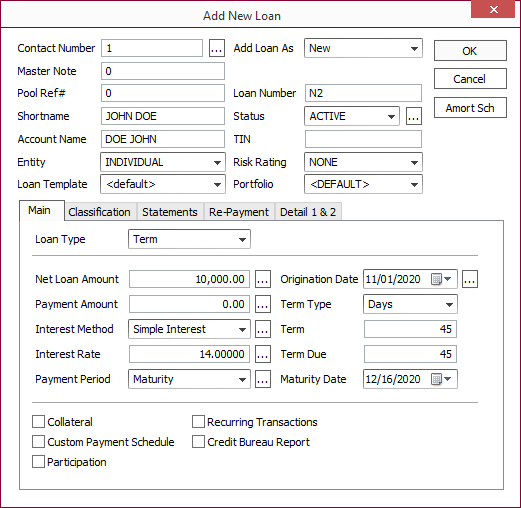
Classification Tab
Select the proper Loan Group, Loan Classes, and Officers for your loan. Your lending institution should have procedures in place to determine which are used for this loan. Their settings are not relevant to the discussion of setting up different types of loans, other than to note that they should be entered at this point in the process.
Statements Tab
Select the billing cutoff. This will determine the day on which a payment is billed.
Example
If the billing cutoff is –10, and the next payment is due on December 16, then that payment will bill on December 6.Select the statement code (or codes) and the late fee code that your company procedures have determined shall be used for this type of loan.
Re-payment Tab
Generally the default payment distribution should be left as your system administrator has defined it, so you should not need to make any modifications on this tab.
Detail 1 & 2
The Detail tabs contain the user-defined fields for the loan account. No user-defined fields are required for this example.
Click OK to save the loan.
This example is a complete walk through of all the steps required to enter a simple interest consumer installment loan. The example uses specific amounts and dates, and so care must be taken to make the appropriate adjustments if using the example to aid in entering real mortgage loans.
Assume the following situation:
On January 2, 2021, a bank loaned $10,000 for 12 months at a simple interest rate of 12% a year, to be repaid in 12 equal monthly installments. The monthly interest rate is 0.12 ÷ 12 = 1%.
Begin by querying your list of contacts for the borrower and click to highlight the contact in the contact list. Click  under
under  on the ribbon bar and select Add New Loan from the drop down menu. A new loan will be added to the currently selected contact.
on the ribbon bar and select Add New Loan from the drop down menu. A new loan will be added to the currently selected contact.
In the Add New Loan window that opens, enter a loan number. Other parameters, such as account name and TIN, will be filled in automatically from the current contact’s existing information.
Main Tab
A Consumer Installment loan is a type of Term Loan, so we will leave the Loan Type as Term.
Enter 10,000 in the Net Loan Amount field.
Select Simple Interest from the Interest Method drop down list.
Enter 12 in the Interest Rate field.
Set Payment Period to Monthly.
Enter 01/02/2021 in the Origination Date field.
Set Term Type to Months.
Set the Term to 12.
Set the Term Due to 12.
The Maturity Date field will automatically be updated accordingly.
The Payment Amount field has been automatically filled in based on the 12-month amortization of $10,000 at 12%.
The Main tab should now look like the example shown below.
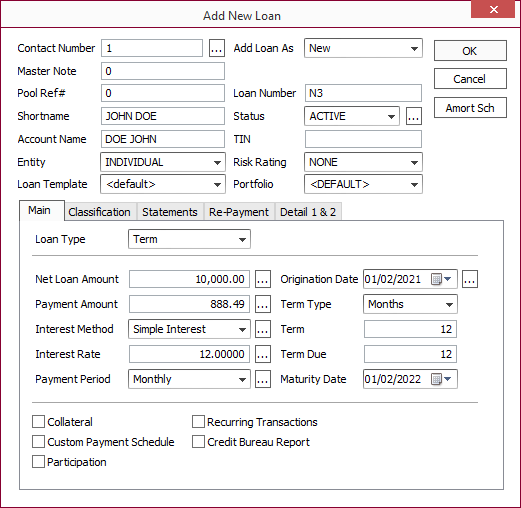
Classification Tab
Select the proper Loan Group, Loan Classes, and Officers for your loan. Your lending institution should have procedures in place to determine which are used for this loan. Their settings are not relevant to the discussion of setting up different types of loans, other than to note that they should be entered at this point in the process.
Statements Tab
Select the billing cutoff. This will determine the day on which a payment is billed.
Example
If the billing cutoff is –10, and the next payment is due on August 18, then that payment will bill on August 8.Select the statement code (or codes) and the late fee code that your company procedures have determined shall be used for this type of loan.
Re-payment Tab
Generally the default payment distribution should be left as your system administrator has defined it, so you should not need to make any modifications on this tab.
Detail 1 & 2
The Detail tabs contain the user-defined fields for the loan account. No user-defined fields are required for this example.
Click OK to save the loan.
This example is a complete walk through of all of the steps required to enter an add on interest loan. The example uses specific amounts and dates, and so care must be taken to make the appropriate adjustments if using this example to aid in entering a real line of credit.
Assume the following situation:
On January 1, 2021, a bank loaned $11,025 to be repaid in 12 equal monthly installments. The dollar amount of the interest is $975. Interest is added to the amount borrowed to arrive at the principal amount of the loan ($11,025 + $975 = $12,000). The quoted interest rate is 8.84355%.
Begin by querying your list of contacts for the borrower and click to highlight the contact in the contact list. Click  under
under  on the ribbon bar and select Add New Loan from the drop down menu. A new loan will be added to the currently selected contact.
on the ribbon bar and select Add New Loan from the drop down menu. A new loan will be added to the currently selected contact.
In the Add New Loan window that opens, enter a loan number. Other parameters, such as account name and TIN, will be filled in automatically from the current contact’s existing information.
Main Tab
An add on interest loan is a type of Term Loan, so we will leave the Loan Type as Term.
Enter 11,025 in the Net Loan Amount field.
Select Rule of 78s - Add On from the Interest Method drop down list.
Enter 8.84355 in the Interest Rate field.
Set Payment Period to Monthly.
Enter 01/01/2021 in the Origination Date field.
Set the Term Type field to Months.
Set the Term to 12.
The Maturity Date field will automatically be updated accordingly.
The Payment Amount field has been automatically filled in based on applying the Rule of 78s to the amount of $11,025 at 8.8435%.
The Main tab should now look like the example shown below.
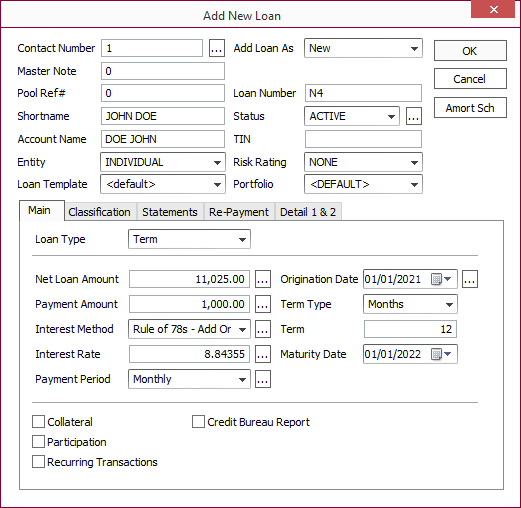
Classification Tab
Select the proper Loan Group, Loan Classes, and Officers for your loan. Your lending institution should have procedures in place to determine which are used for this loan. Their settings are not relevant to the discussion of setting up different types of loans, other than to note that they should be entered at this point in the process.
Statements Tab
Select the billing cutoff. This will determine the day on which a payment is billed.
Example
If the billing cutoff is –10, and the next payment is due on August 18, then that payment will bill on August 8.Select the statement code (or codes) and the late fee code that your company procedures have determined shall be used for this type of loan.
Re-payment Tab
Generally the default payment distribution should be left as your system administrator has defined it, so you should not need to make any modifications on this tab.
Detail 1 & 2
The Detail tabs contain the user-defined fields for the loan account. No user-defined fields are required for this example.
Click OK to save the loan.
This example is a complete walk through of all of the steps required to enter a revolving credit line. The example uses specific amounts and dates, and so care must be taken to make the appropriate adjustments if using this example to aid in entering a real line of credit.
Assume the following situation:
On April 1, 2021, a consumer applied for and received a credit card. The credit card has a limit of $1,000.00. Payments will be due on the 1st of each month, and the minimum payment will consist of any accrued interest, plus 2% of the accumulated principal. The interest rate is 18% and the credit card will expire after four years.
Begin by querying your list of contacts for the borrower and click to highlight the contact in the contact list. Click  under
under  on the ribbon bar and select Add New Loan from the drop down menu. A new loan will be added to the currently selected contact.
on the ribbon bar and select Add New Loan from the drop down menu. A new loan will be added to the currently selected contact.
In the Add New Loan window that opens, enter a loan number. Other parameters, such as account name and TIN, will be filled in automatically from the current contact’s existing information.
Main Tab
Set Loan Type to Revolving.
Set Credit Line to 1,000.00.
Leave Net Loan Amount set to 0.00. There will be no principal advance until the borrower uses the credit card.
Set Interest Method to Average Daily Balance.
Set the Interest Rate to 18%.
Click  next to Payment Period to bring up the Payment Determination pop-up window with in-depth Payment Period information.
next to Payment Period to bring up the Payment Determination pop-up window with in-depth Payment Period information.
Payment Period
Set Amort Method to Not Applicable.
Set Interest Period to Monthly.
Set Interest Payment Method to All Interest Due at payment less accrual cutoff.
Set Principal Period to Monthly.
Set Principal Payment Method to Percentage of Principal.
Set Percentage to 2%.
Once these changes have been made, the Payment Determination pop-up window should look like the one shown below.
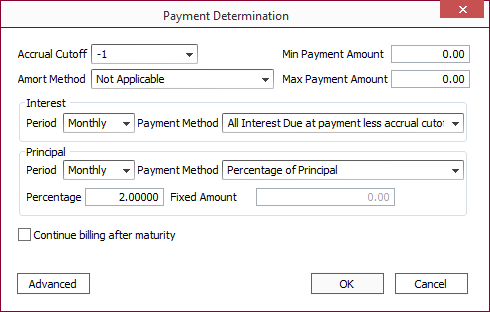
Click OK.
Enter 04/01/2021 in the Origination Date field.
Leave Term Type set to Months.
Set Term and Term Due both to 48.
The Maturity Date field will be updated automatically.
The Main tab should now look like the example shown below.
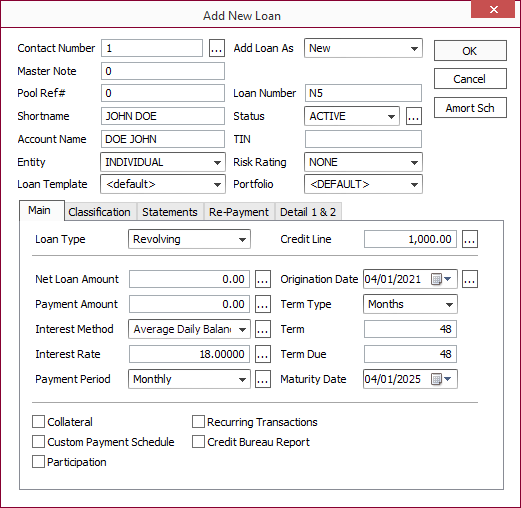
Classification Tab
Select the proper Loan Group, Loan Classes, and Officers for your loan. Your lending institution should have procedures in place to determine which are used for this loan. Their settings are not relevant to the discussion of setting up different types of loans, other than to note that they should be entered at this point in the process.
Statements Tab
Select the billing cutoff. This will determine the day on which a payment is billed.
Example
If the billing cutoff is –10, and the next payment is due on May 1, then the payment will bill on April 21.Select the statement code (or codes) and the late fee code that your company procedures have determined shall be used for this type of loan.
Re-Payment Tab
Generally the default payment distribution should be left as your system administrator has defined it, so you should not need to make any modifications on this tab.
Detail 1 & 2
The Detail tabs contain the user-defined fields for the loan account. No user-defined fields are required for this example.
Click OK to save the loan.
This example is a complete walk through of all of the steps required to enter a non-revolving line of credit (in this case, a construction loan). The example uses specific amounts and dates, and so care must be taken to make the appropriate adjustments if using the example to aid in entering a real line of credit.
Assume the following situation:
On June 4, 2021, a bank approved a construction loan for a commercial real-estate developer. The funds will be drawn only as needed, so the loan will be entered as a non-revolving line of credit. The total credit line includes funds for construction, fees, appraisal, and interest. Interest will be accrued at 8% on funds that have been drawn, and the accrued interest will be due on the 4th of each month, but will be paid automatically with an advance from the credit line. Therefore, we will set the credit line up for all payments on maturity, but we shall capitalize all outstanding interest on the 4th of each month. The total amount of this line of credit will be $1,350,000.00. At the end of the one year period of construction, the entire loan is to be repaid (possibly from the proceeds of a regular mortgage loan on the property).
Begin by querying your list of contacts for the borrower and click to highlight the contact in the contact list. Click  under
under  on the ribbon bar and select Add New Loan from the drop down menu. A new loan will be added to the currently selected contact.
on the ribbon bar and select Add New Loan from the drop down menu. A new loan will be added to the currently selected contact.
In the Add New Loan window that opens, enter a loan number. Other parameters, such as account name and TIN, will be filled in automatically from the current contact’s existing information.
Main Tab
Set Loan Type to Non Revolving.
Enter 1,350,000 in the Credit Line Field.
Set Net Loan Amount to 0.
Set Interest Method to Simple Interest.
Enter 8% in the Interest Rate field.
Click  next to Payment Period to bring up Payment Determination pop-up window with more in-depth Payment Period Information.
next to Payment Period to bring up Payment Determination pop-up window with more in-depth Payment Period Information.
Payment Period
Set Amort Method to Not Applicable.
Set Interest Period to Maturity.
Set Principal Period to Maturity.
Once these changes have been made, the Payment Determination pop-up window should look like the one shown below.
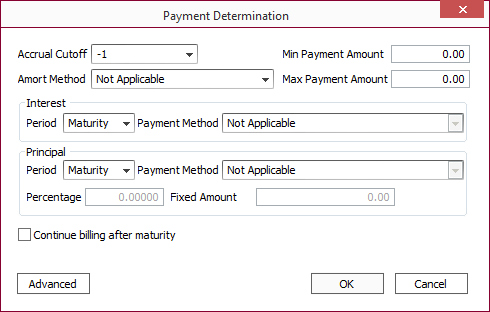
Click OK.
Enter 06/04/2021 in the Origination Date field.
Leave Term Type set to Months.
Set both Term and Term Due to 12.
Select the Recurring Transactions checkbox.
The Main tab should now look like the example shown below.
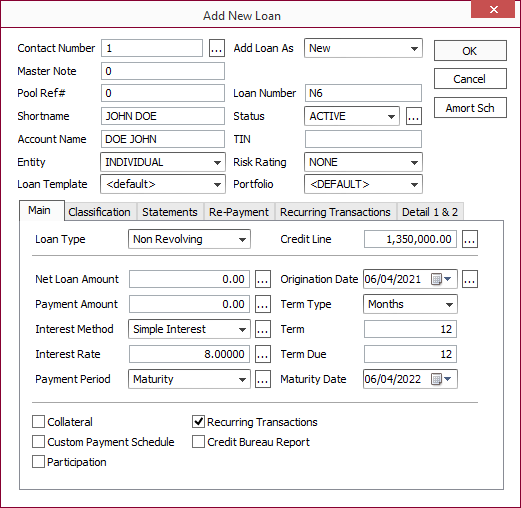
Classification Tab
Select the proper Loan Group, Loan Classes, and Officers for your loan. Your lending institution should have procedures in place to determine which are used for this loan. Their settings are not relevant to the discussion of setting up different types of loans, other than to note that they should be entered at this point in the process.
Statements Tab
Select the billing cutoff. This will determine the day on which a payment is billed.
Example
If the billing cutoff is –10, and the next payment is due on June 4, then the payment will bill on May 25.Select the statement code (or codes) and the late fee code that your company procedures have determined shall be used for this type of loan.
Re-Payment Tab
Generally the default payment distribution should be left as your system administrator has defined it, so you should not need to make any modifications on this tab.
Recurring Transaction Tab
Click Add  .
.
Event Tab
Enter Interest Capitalization in the Description field.
Select Periodic from the Event drop-down list.
Change the Start Date to 07/04/2021.
Set the Expire Date to 06/04/2022.
Leave the Period set to Monthly.
Leave # of Periods set to 1.
Set Max Repeat to 12.
Set the Statement Cutoff to 0.
When these changes have been entered, the Event tab should look like the example shown below.
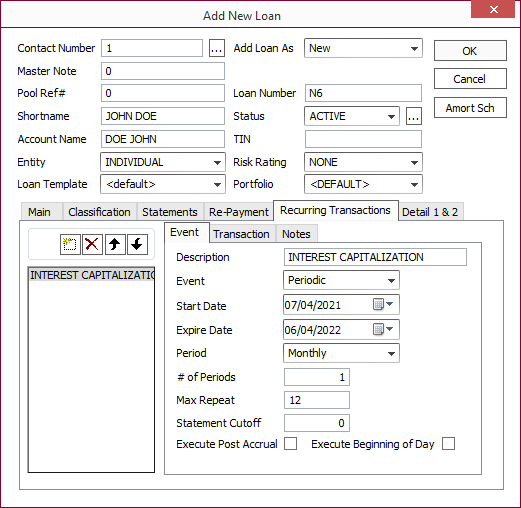
Transaction Tab
Leave the Transaction Type field set to Transaction Code.
Select Transaction Code 312-Capitalize Interest from the Transaction Code drop down list.
Change Amount Type to Percentage of Current Interest.
Set Percentage to 100.
When these changes have been entered, the Transaction tab should look like the example shown below.
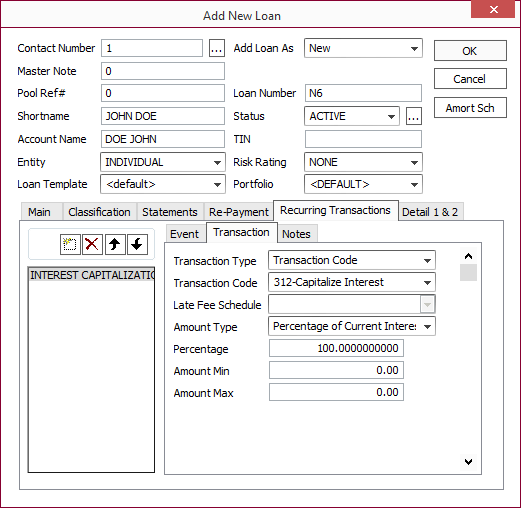
Detail 1 & 2
The Detail tabs contain the user-defined fields for the loan account. No user-defined fields are required for this example.
Click OK to save the loan.
This example is a complete walk through of all of the steps required to enter a loan with an irregular payment cycle. The example uses specific amounts and dates, and so care must be taken to make the appropriate adjustments if using this example to aid in entering a real loan.
Assume the following situation:
On March 1, 2021, a bank loaned $45,000 to a commercial fishing company for the purchase of a new boat and equipment. The money is to be loaned at an interest rate of 5% for a term of 5 years. Because the fishing company will not be in operation during the winter months, only nine monthly payments will be due each year, on the first day of each month from the first of April through the first of December. Each payment will consist of $1,000 to be applied toward reducing the $45,000 principal, plus all current accrued interest. The first payment of each year (April 1) can be expected to be the largest payment of the year, as it will include four months worth of interest. Coming due right after the lucrative first fishing expedition of the season, the fishing company finds these terms acceptable.
Begin by querying your list of contacts for the borrower and click to highlight the contact in the contact list. Click  under
under  on the ribbon bar and select Add New Loan from the drop down menu. A new loan will be added to the currently selected contact.
on the ribbon bar and select Add New Loan from the drop down menu. A new loan will be added to the currently selected contact.
In the Add New Loan window that opens, enter a loan number. Other parameters, such as account name and TIN, will be filled in automatically from the current contact’s existing information.
Main Tab
Leave Loan Type set to Term.
Enter 45,000.00 in the Loan Amount field.
Leave the Interest Method set to Simple Interest.
Enter 5% in the Interest Rate field.
Set the Origination Date to 03/01/2021.
Leave Term Type set to Months.
Set the Term and Term Due fields both to 60.
Select the Custom Payment Schedule checkbox.
The Main tab should now look like the example shown below.
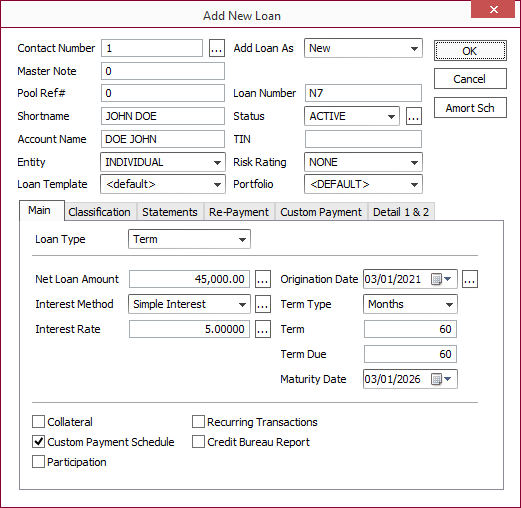
Classification Tab
Select the proper Loan Group, Loan Classes, and Officers for your loan. Your lending institution should have procedures in place to determine which are used for this loan. Their settings are not relevant to the discussion of setting up different types of loans, other than to note that they should be entered at this point in the process.
Statements Tab
Select the billing cutoff. This will determine the day on which a payment is billed.
Example
If the billing cutoff is –10, and the next payment is due on May 1, then the payment will bill on April 21.Select the statement code (or codes) and the late fee code that your company procedures have determined shall be used for this type of loan.
Re-Payment Tab
Generally the default payment distribution should be left as your system administrator has defined it, so you should not need to make any modifications on this tab.
Custom Payment Tab
Click Add  .
.
Set Payment Type to Fixed Principal payment plus accrued interest.
Leave the Due Date Type set to Relative from Previous payment. For the first payment, this will automatically be relative from the Origination Date.
Leave Due Date Period set to Monthly.
Leave Number of Periods set to 1. We want the first nine payments to occur at 1-month intervals.
Leave Due Date Value set to 1.
Set Repeat to 9. This will set the dates for the first nine payments.
Set Amount Type to Fixed Amount.
Set Amount Fixed to 1,000.00.
Select a Late Fee Schedule if desired.
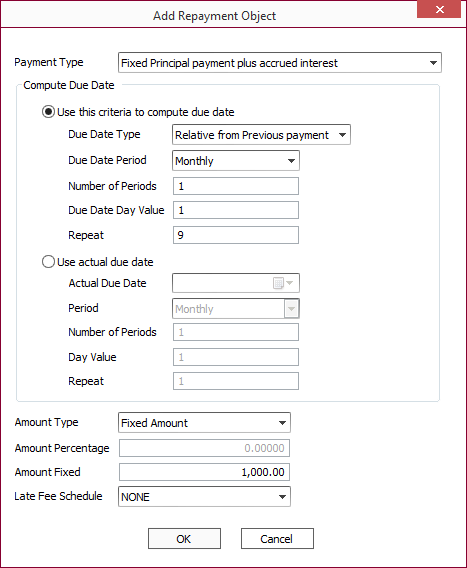
Click OK to add payments 1–9 (April 1, 2021–December 1, 2021).
To add the next payment (April 1, 2022), click Add  again.
again.
Make all of the settings the same as last time except Number of Periods, which should be set to 4 (as we want to skip 3 months), and Repeat, which should be set to 1 (as we only want to skip three months one time).
Click OK to add payment 10 (April 1, 2022).
To add payments 11–18, repeat the process, once again setting Number of Periods to 1, and this time setting Repeat to 8.
Click OK to add payments 11–18 (May 1, 2022–December 1, 2022).
Once again we skip three months by setting Number of Periods for the next payment to 4, and setting Repeat to 1. Click OK to add payment 19 (April 1, 2023).
Once again we enter the following eight payments by setting Number of Periods to 1, and Repeat to 8. Click OK to add payments 20–27 (May 1, 2023–December 1, 2023).
Once again we skip three months by setting Number of Periods for the next payment to 4, and setting Repeat to 1. Click OK to add payment 28 (April 1, 2024).
Once again we enter the following eight payments by setting Number of Periods to 1, and Repeat to 8. Click OK to add payments 29–36 (May 1, 2024–December 1, 2024).
Once again we skip three months by setting Number of Periods for the next payment to 4, and setting Repeat to 1. Click OK to add payment 37 (April 1, 2025).
Once again we enter the following eight payments by setting Number of Periods to 1, and Repeat to 8. Click OK to add payments 38–45 (May 1, 2025–December 1, 2025).
Although the loan is not officially mature for another three months, that 45th payment should have paid off the entire Principal.
Once all of the payments have been added, the Custom Payment tab should look like the example shown below.
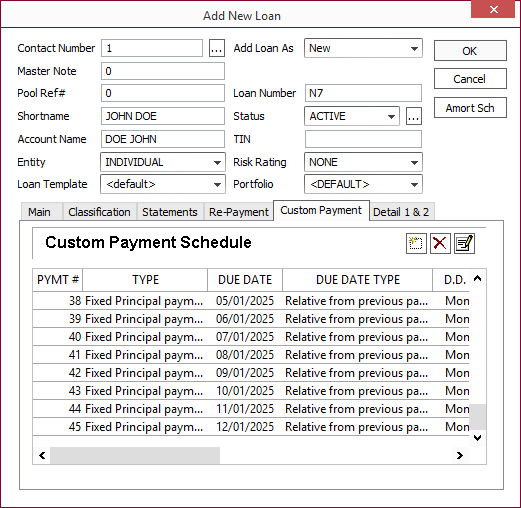
At this time, it may be a good idea to check to make sure that each payment listed in the custom payment schedule shows the proper date, type, and amount. This will allow you to capture any entry errors before these payments actually bill.
Detail 1 & 2
The Detail tabs contain the user-defined fields for the loan account. No user-defined fields are required for this example.
Click OK to save the loan.