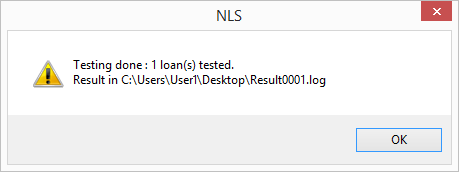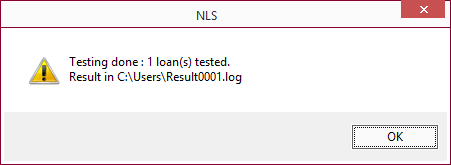Script Recorder
This feature is designed for Nortridge’s internal testing purposes and is documented here solely for those interested in testing NLS using their own data.
NLS can save snapshots of a loan and transaction entries to an external XML file for testing purposes. The XML file can then be executed at a later time to validate results.
Enabling XML Script Recorder
To enable the script recording feature, open the NORT.UDP file (located in the NLS installation folder) in a text editor and set SCRIPTRECORDER=ON.
If you do not have a NORT.UDP file, create a text file with the following content:
[configuration]
SCRIPTRECORDER=ON
Save the file in the NLS installation folder (e.g. C:\Program Files (x86)\Nortridge Software\NLS\NORT.UDP).
Restart NLS for the changes to take effect.
Recording Snapshots
| Keyboard | Function |
|---|---|
| F7 | Start/stop a new recording session. |
| F9 | Take a snapshot of the loan and transaction. |
| F10 | Run a recording. |
Hit F7 on the keyboard to start a new XML script recording session.
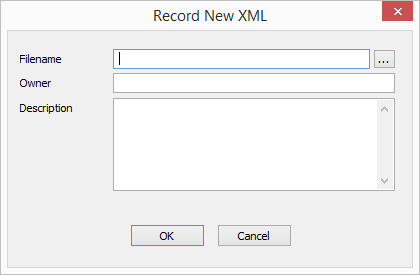
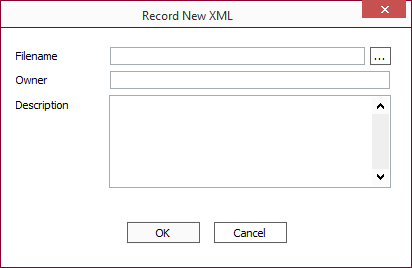
In the Record New XML dialog, click 
 and choose where to save the recording and enter a filename.
and choose where to save the recording and enter a filename.
Note
If a full path is not specified in the Filename field, the file will be saved in the same folder as theNLS.exe file.Enter an Owner and a Description for reference and click OK.
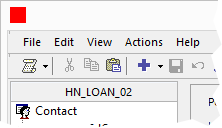
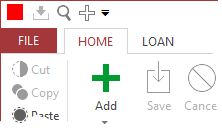
The application icon in the window title bar will become a red square to indicate that NLS is ready to save snapshots.
Note
Prior to NSL 5.4.4, the script recorder only worked with Contact #1. Beginning with NLS 5.4.4 this restriction has been removed.While the recording is enabled, hitting F9 will take a snapshot of the currently selected loan to the XML file. After accruing or making changes to the loan, hitting F9 again will append the new snapshot of the loan to the same XML file.
Note
Snapshots are not automatically recorded to the XML file. It is recorded only when the F9 key is pressed.When finished, hit F7 to stop the recording. The red square will be replaced by the NLS icon to indicate that the recording has stopped.
Running a Recorded XML Script
To run the XML file, hit F10.
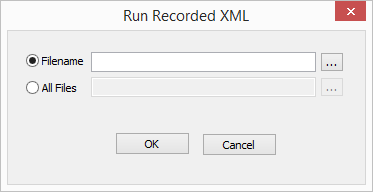
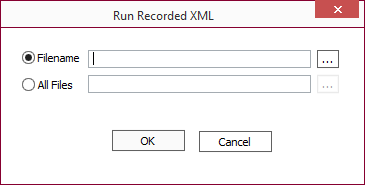
Click 
 and select the XML file to run then click OK.
and select the XML file to run then click OK.
NLS will run the recorded XML script and save a log of the result as a text file.